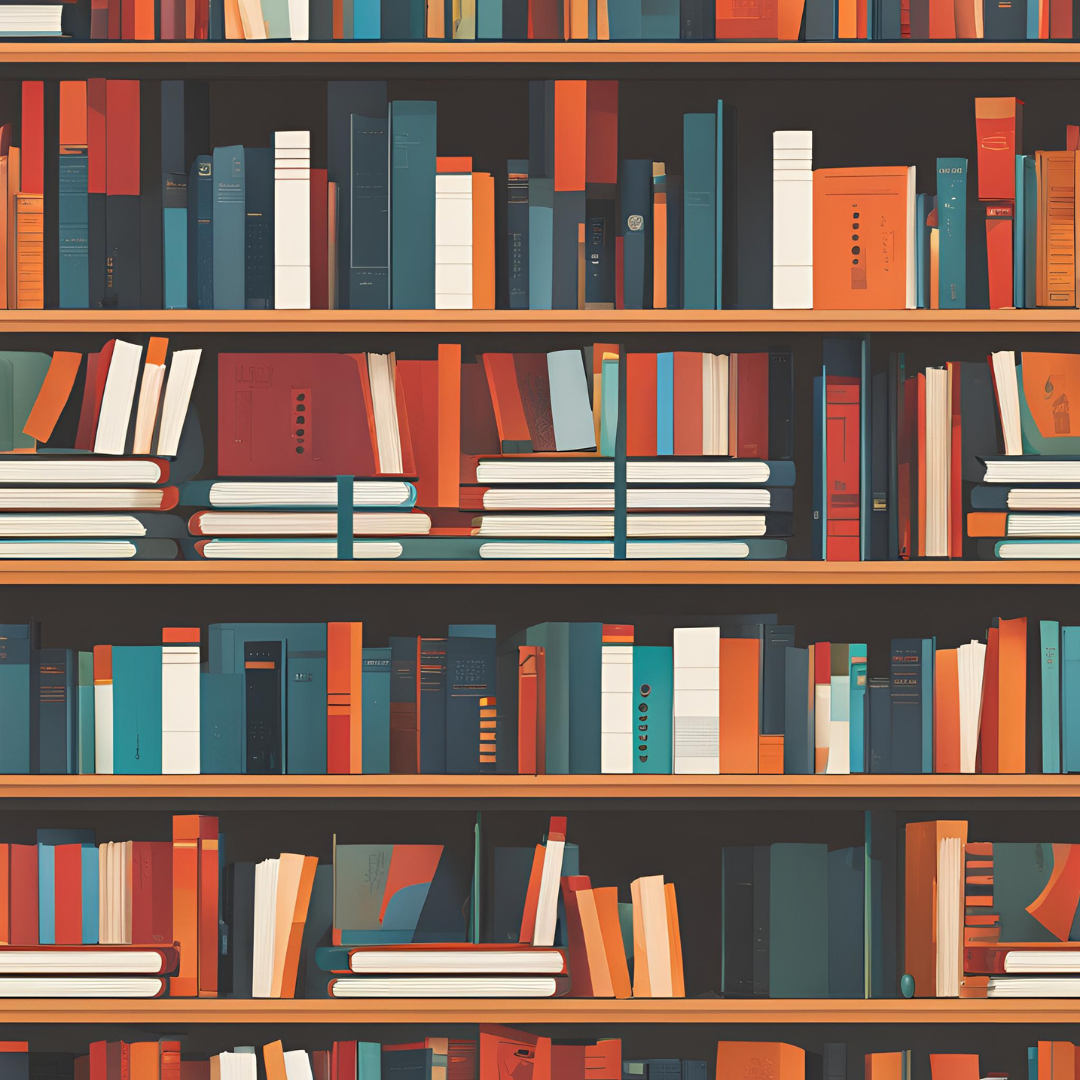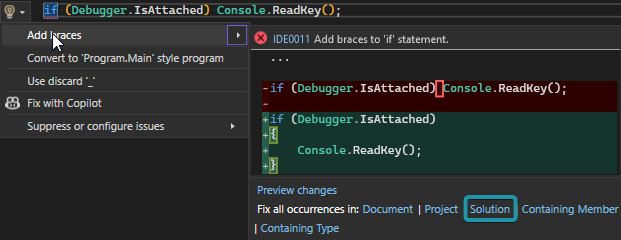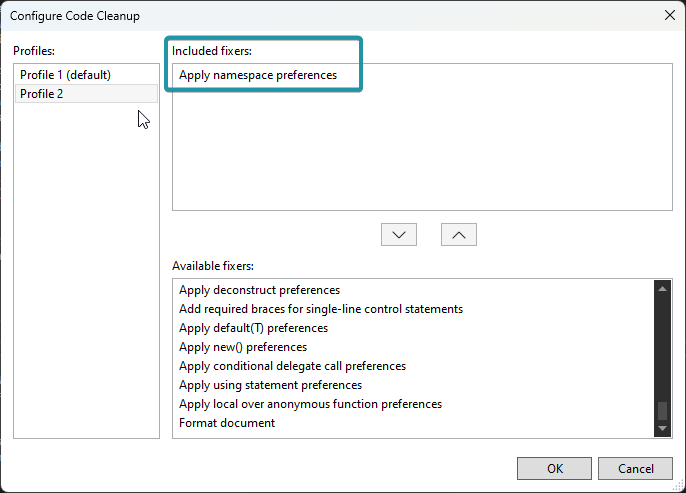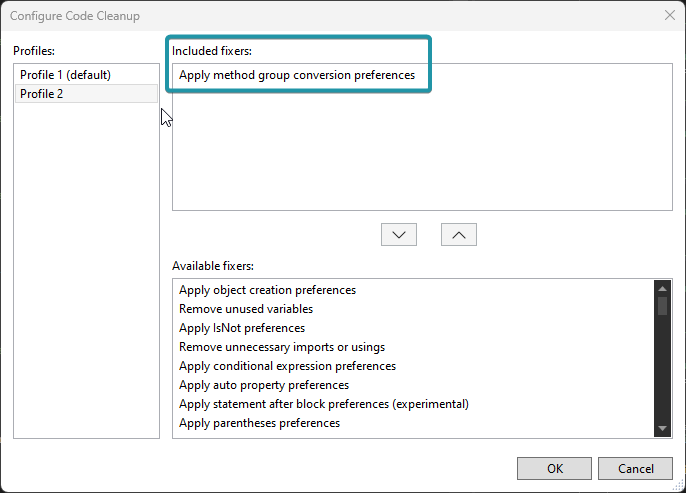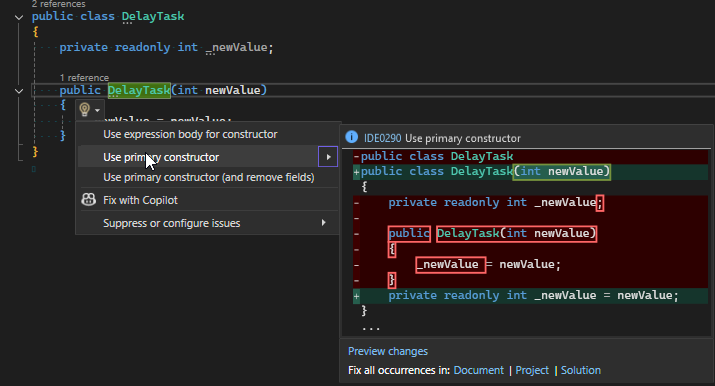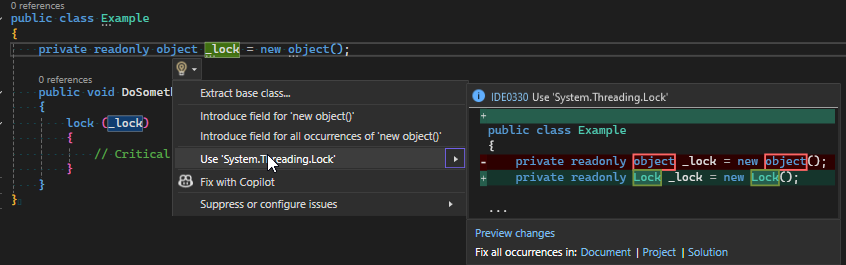Code-Block Preferences with .editorconfig and Static Analysis in .NET
- Understanding the Main Section of .editorconfig
- Enforcing Code Style with .editorconfig and Static Analysis in .NET
- Customize AI Git Commit Messages with GitHub Copilot in Visual Studio
- Organizing Usings with .editorconfig and Static Analysis in .NET
- Code-Block Preferences with .editorconfig and Static Analysis in .NET (this post)
- Converting all classes to filescoped namepspaces
Code Cleanup Series: Code-Block Preferences with .editorconfig and Static Analysis in .NET
In this post of our Code Cleanup series, we’ll explore the Code-Block Preferences section of .editorconfig and how to enforce and automate these preferences in .NET projects.
Rule Index
The Code-Block Preferences section contains several rules:
- Add braces (IDE0011)
- Use simple ‘using’ statement (IDE0063)
- Namespace declaration preferences (IDE0160, IDE0161)
- Remove unnecessary lambda expression (IDE0200)
- Convert to top-level statements (IDE0210)
- Convert to ‘Program.Main’ style program (IDE0211)
- Use primary constructor (IDE0290)
- Prefer ‘System.Threading.Lock’ (IDE0330)
Add Braces (IDE0011)
The IDE0011 rule ensures that braces are added to all control blocks, even if they contain a single statement. This improves readability and reduces the risk of errors when modifying the code.
Options
The IDE0011 rule has three possible options: true, false, and when_multiline.
- true: Always add braces to control blocks.
- false: Do not add braces to control blocks.
- when_multiline: Add braces only when the control block spans multiple lines.
Code Examples
true: Always add braces
1
2
3
4
if (condition)
{
DoSomething();
}
false: Do not add braces
1
2
if (condition)
DoSomething();
when_multiline: Add braces only when the control block spans multiple lines
1
2
3
4
5
6
7
8
9
10
// Single line, no braces
if (condition)
DoSomething();
// Multiple lines, add braces
if (condition)
{
DoSomething();
DoSomethingElse();
}
Example in .editorconfig
To enforce this rule, add the following configuration to your .editorconfig file:
1
2
3
4
# .editorconfig
[*.cs]
dotnet_style_require_braces = true
dotnet_diagnostic.IDE0011.severity = warning
How to Refactor Existing Code?
To refactor existing code and add braces where necessary, you can use Visual Studio’s Code Cleanup feature:
- Open Visual Studio.
- Go to
Edit>Advanced>Format Document. - Alternatively, you can use the Code Cleanup feature:
- Click on the broom icon at the bottom of the editor.
- Select the profile that includes “add required braces for single-line control statements”.
However, this option will always add braces to all control blocks, even for single lines if dotnet_style_require_braces = when_multiline is set.
As a workaround, you can use the Roslyn analyzer built into Visual Studio:
- Find an occurrence of the
IDE0011warning. - Use Quick Actions (CTRL + .).
- Select “Add Braces” from the context menu.
How to Make Sure That New Code Will Be Properly Formatted?
To ensure that new code is properly formatted, set the severity of the rule to warning or error in your .editorconfig file.
Use Simple ‘using’ Statement (IDE0063)
The IDE0063 rule enforces the use of the simplified using statement introduced in C# 8.0. This reduces the scope of the using declaration and improves readability.
Options
The IDE0063 rule has two possible options: true and false.
- true: Use the simplified
usingstatement. - false: Use the traditional
usingstatement.
Example in .editorconfig
To enforce this rule, add the following configuration to your .editorconfig file:
1
2
3
4
# .editorconfig
[*.cs]
dotnet_style_prefer_simple_using_statement = true
dotnet_diagnostic.IDE0063.severity = warning
Code Examples
true: Use the simplified using statement
1
2
3
4
5
6
void SimplifiedUsing()
{
Console.WriteLine("Start of method");
using var a = new DisposableResource();
Console.WriteLine("Before method ends");
} // a.Dispose() is called here, at the end of the method.
false: Use the traditional using statement
1
2
3
4
5
6
7
8
9
void ClassicUsing()
{
Console.WriteLine("Start of method");
using (var a = new DisposableResource())
{
Console.WriteLine("Inside using block");
} // a.Dispose() is called here, at the end of the block.
Console.WriteLine("After using block");
}
When to Use:
- Use simplified using var for cleaner, more readable code when the disposal timing aligns with the variable’s scope.
- Use classic using when you need tighter control over the disposal timing within a specific block.
How to Refactor Existing Code?
To refactor existing code and apply the simplified using statement where necessary, you can use Visual Studio’s Code Cleanup feature:
We can refactor only from classis approach to simplfied.
How to Make Sure That New Code Will Be Properly Formatted?
To ensure that new code is properly formatted, set the severity of the rule to warning or error in your .editorconfig file:
Namespace Declaration Preferences (IDE0160, IDE0161)
The IDE0160 and IDE0161 rules enforce the preferred style for namespace declarations, either block-scoped or file-scoped. This helps maintain a consistent structure and improves readability.
Options
The namespace declaration preferences have two possible options: block_scoped and file_scoped.
- block_scoped: Use block-scoped namespace declarations.
- file_scoped: Use file-scoped namespace declarations.
Example in .editorconfig
To enforce this rule, add the following configuration to your .editorconfig file:
1
2
3
4
5
# .editorconfig
[*.cs]
dotnet_style_namespace_declarations = block_scoped
dotnet_diagnostic.IDE0160.severity = warning
dotnet_diagnostic.IDE0161.severity = warning
Code Examples
block_scoped: Use block-scoped namespace declarations
1
2
3
4
5
6
7
namespace ExampleNamespace
{
public class ExampleClass
{
// Class implementation
}
}
file_scoped: Use file-scoped namespace declarations
1
2
3
4
5
6
namespace ExampleNamespace;
public class ExampleClass
{
// Class implementation
}
How to Refactor Existing Code?
To refactor existing code and apply the preferred namespace declaration style, you can use Visual Studio’s Code Cleanup feature:
I had a problem to refactor my repository with this option, so I created a script for that, it’s described in this article:
How to Make Sure That New Code Will Be Properly Formatted?
To ensure that new code is properly formatted, set the severity of the rule to warning or error in your .editorconfig file:
Remove Unnecessary Lambda Expression (IDE0200)
The IDE0200 rule removes unnecessary lambda expressions, simplifying the code and improving readability.
When is a Lambda Expression Unnecessary?
A lambda expression is considered unnecessary when all of the following conditions are met:
The expression includes a method invocation
1 2 3 4
// Unnecessary numbers.Where(x => Console.WriteLine(x)); // Better numbers.Where(Console.WriteLine);
The lambda expression has the same number and order of parameters as the method invocation
1 2 3 4
// Unnecessary list.Select(item => Convert.ToString(item)); // Better list.Select(Convert.ToString);
The method invocation has no side effects
1 2 3 4
// Keep the lambda (has side effects due to logging) items.Where(x => { Log(x); return IsValid(x); }); // Can be simplified (no side effects) items.Where(x => IsValid(x));
The lambda expression isn’t assigned to a non-delegate type
1 2 3 4
// Keep the lambda (assigned to Expression<Func<T>>) Expression<Func<int, bool>> expr = x => x > 0; // Can be simplified (assigned to delegate type) Func<int, bool> func = x => x > 0;
If the invocation is a generic method, the type arguments are supplied
1 2 3 4
// Unnecessary items.Select(x => JsonSerializer.Deserialize<Person>(x)); // Better items.Select(JsonSerializer.Deserialize<Person>);
The invoked method’s return type can be converted to the lambda expression’s return type
1 2 3 4
// Keep the lambda (return type conversion needed) Func<string, int?> parser = s => int.TryParse(s, out int n) ? n : null; // Can be simplified (return types match) Func<int, string> converter = x => x.ToString();
There’s only one applicable method in the method group
1 2 3 4
// Keep the lambda (multiple overloads of Parse) strings.Select(s => int.Parse(s)); // Can be simplified (only one ToString() overload applies) numbers.Select(n => n.ToString());
Options
The IDE0200 rule has two possible options: true and false.
- true: Remove unnecessary lambda expressions.
- false: Do not remove unnecessary lambda expressions.
Example in .editorconfig
To enforce this rule, add the following configuration to your .editorconfig file:
1
2
3
4
# .editorconfig
[*.cs]
dotnet_style_prefer_simplified_lambda_expressions = true
dotnet_diagnostic.IDE0200.severity = warning
Code Examples
true: Remove unnecessary lambda expressions
1
2
// Simplified lambda expression
Func<int, int> square = x => x * x;
false: Do not remove unnecessary lambda expressions
1
2
// Unnecessary lambda expression
Func<int, int> square = (int x) => { return x * x; };
How to Refactor Existing Code?
To refactor existing code and remove unnecessary lambda expressions, you can use Visual Studio’s Code Cleanup feature:
How to Make Sure That New Code Will Be Properly Formatted?
To ensure that new code is properly formatted, set the severity of the rule to warning or error in your .editorconfig file.
Convert to Top-Level Statements (IDE0210)
The IDE0210 rule converts traditional Main methods to top-level statements, simplifying the entry point of the application.
Options
The IDE0210 rule has two possible options: true and false.
- true: Convert to top-level statements.
- false: Do not convert to top-level statements.
Example in .editorconfig
To enforce this rule, add the following configuration to your .editorconfig file:
1
2
3
4
# .editorconfig
[*.cs]
dotnet_style_prefer_top_level_statements = true
dotnet_diagnostic.IDE0210.severity = warning
Code Examples
true: Convert to top-level statements
1
2
3
4
// Top-level statements
using System;
Console.WriteLine("Hello, World!");
false: Do not convert to top-level statements
1
2
3
4
5
6
7
8
9
10
11
12
13
// Traditional Main method
using System;
namespace ExampleNamespace
{
class Program
{
static void Main(string[] args)
{
Console.WriteLine("Hello, World!");
}
}
}
How to Refactor Existing Code?
To refactor existing code and convert traditional Main methods to top-level statements, you can use do it manually, since it’s only one ‘program.cs’ file in project.
How to Make Sure That New Code Will Be Properly Formatted?
To ensure that new code is properly formatted, set the severity of the rule to warning or error in your .editorconfig file.
Convert to ‘Program.Main’ Style Program (IDE0211)
The IDE0211 rule converts top-level statements back to the traditional Program.Main style, if preferred.
Options
The IDE0211 rule has two possible options: true and false.
- true: Convert to ‘Program.Main’ style program.
- false: Do not convert to ‘Program.Main’ style program.
Example in .editorconfig
To enforce this rule, add the following configuration to your .editorconfig file:
1
2
3
4
# .editorconfig
[*.cs]
dotnet_style_prefer_program_main_style = true
dotnet_diagnostic.IDE0211.severity = warning
Code Examples
true: Convert to ‘Program.Main’ style program
1
2
3
4
5
6
7
8
9
10
11
12
13
// Traditional Main method
using System;
namespace ExampleNamespace
{
class Program
{
static void Main(string[] args)
{
Console.WriteLine("Hello, World!");
}
}
}
false: Do not convert to ‘Program.Main’ style program
1
2
3
4
// Top-level statements
using System;
Console.WriteLine("Hello, World!");
How to Refactor Existing Code?
To refactor existing code and convert traditional Main methods to top-level statements, you can use do it manually, since it’s only one ‘program.cs’ file in project.
How to Make Sure That New Code Will Be Properly Formatted?
To ensure that new code is properly formatted, set the severity of the rule to warning or error in your .editorconfig file:
Use Primary Constructor (IDE0290)
The IDE0290 rule enforces the use of primary constructors, simplifying class definitions and improving readability.
Options
The IDE0290 rule has two possible options: true and false.
- true: Use primary constructors.
- false: Do not use primary constructors.
Example in .editorconfig
To enforce this rule, add the following configuration to your .editorconfig file:
1
2
3
4
# .editorconfig
[*.cs]
dotnet_style_prefer_primary_constructors = true
dotnet_diagnostic.IDE0290.severity = warning
Code Examples
true: Use primary constructors
1
2
3
4
5
6
// Primary constructor
public class Person(string name, int age)
{
public string Name { get; } = name;
public int Age { get; } = age;
}
false: Do not use primary constructors
1
2
3
4
5
6
7
8
9
10
11
12
// Traditional constructor
public class Person
{
public string Name { get; }
public int Age { get; }
public Person(string name, int age)
{
Name = name;
Age = age;
}
}
How to Refactor Existing Code?
To refactor existing code and convert traditional constructors to primary constructors, you can use Visual Studio’s quick action feature:
How to Make Sure That New Code Will Be Properly Formatted?
To ensure that new code is properly formatted, set the severity of the rule to warning or error in your .editorconfig file:
Prefer ‘System.Threading.Lock’ (IDE0330)
The IDE0330 rule enforces the use of System.Threading.Lock for thread synchronization, improving code consistency and reliability.
Options
The IDE0330 rule has two possible options: true and false.
- true: Prefer
System.Threading.Lock. - false: Do not prefer
System.Threading.Lock.
Example in .editorconfig
To enforce this rule, add the following configuration to your .editorconfig file:
1
2
3
4
# .editorconfig
[*.cs]
dotnet_style_prefer_system_threading_lock = true
dotnet_diagnostic.IDE0330.severity = warning
Code Examples
true: Prefer System.Threading.Lock
1
2
3
4
5
6
7
8
9
10
11
12
13
14
15
// Using System.Threading.Lock
using System.Threading;
public class Example
{
private readonly Lock _lock = new Lock();
public void DoSomething()
{
using (_lock.Acquire())
{
// Critical section
}
}
}
false: Do not prefer System.Threading.Lock
1
2
3
4
5
6
7
8
9
10
11
12
13
// Using traditional lock statement
public class Example
{
private readonly object _lock = new object();
public void DoSomething()
{
lock (_lock)
{
// Critical section
}
}
}
How to Refactor Existing Code?
To refactor existing code and convert traditional lock statements to System.Threading.Lock, you can use Visual Studio’s quick action feature:
How to Make Sure That New Code Will Be Properly Formatted?
To ensure that new code is properly formatted, set the severity of the rule to warning or error in your .editorconfig file:
Conclusion
In this post, we explored various code-block preferences that can be enforced using .editorconfig and static analysis in .NET. By configuring those rules, you can maintain a clean and consistent codebase. Utilizing Visual Studio’s Code Cleanup feature and configuring it to run on save ensures that both existing and new code adhere to these standards, improving overall code quality and maintainability.