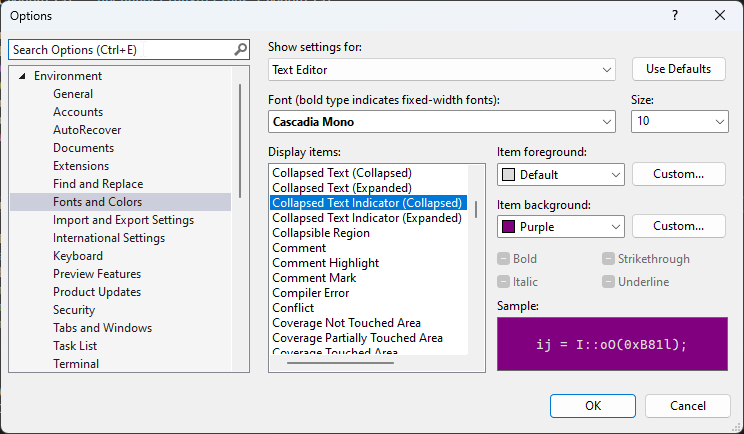New Feature in Visual Studio 17.12: Custom Colors for Collapsed Text Indicator
New Feature in Visual Studio 17.12: Custom Colors for Collapsed Text Indicator
Visual Studio 17.12 introduces an exciting new feature that allows developers to customize the colors of the collapsed text indicator. This small but impactful change can significantly enhance code readability and navigation, especially in large codebases.
Let’s explore how to set up and use this new feature.
Setting Colors for Collapsed Text Indicator
In Visual Studio 17.12, you can now set custom colors for the collapsed text indicator. This feature is accessible through the options menu.
How to Set It Up:
- Open Visual Studio 17.12.
- Navigate to
Tools>Options. - Go to
Environment>Fonts and Colors. - Look for the
Collapsed Text Indicatoritem in the list. - Choose your preferred colors for the foreground and background.
Here’s a screenshot showing the settings:
Collapsed Text Indicator in Practice
Once you’ve set your custom colors, the collapsed text indicator will appear in your chosen colors, making it easier to spot and differentiate from the rest of your code.
Example in Action:
This feature is particularly useful when working with large files or complex code structures, as it helps you quickly identify and navigate collapsed regions. Previously it was too easy to miss collapsed sections!
Conclusion
The ability to customize the colors of the collapsed text indicator in Visual Studio 17.12 is a welcome addition that enhances the overall coding experience. By making it easier to identify collapsed regions, this feature helps improve code readability and navigation.
Have you tried this new feature in Visual Studio 17.12? Let me know your thoughts in the comments below!